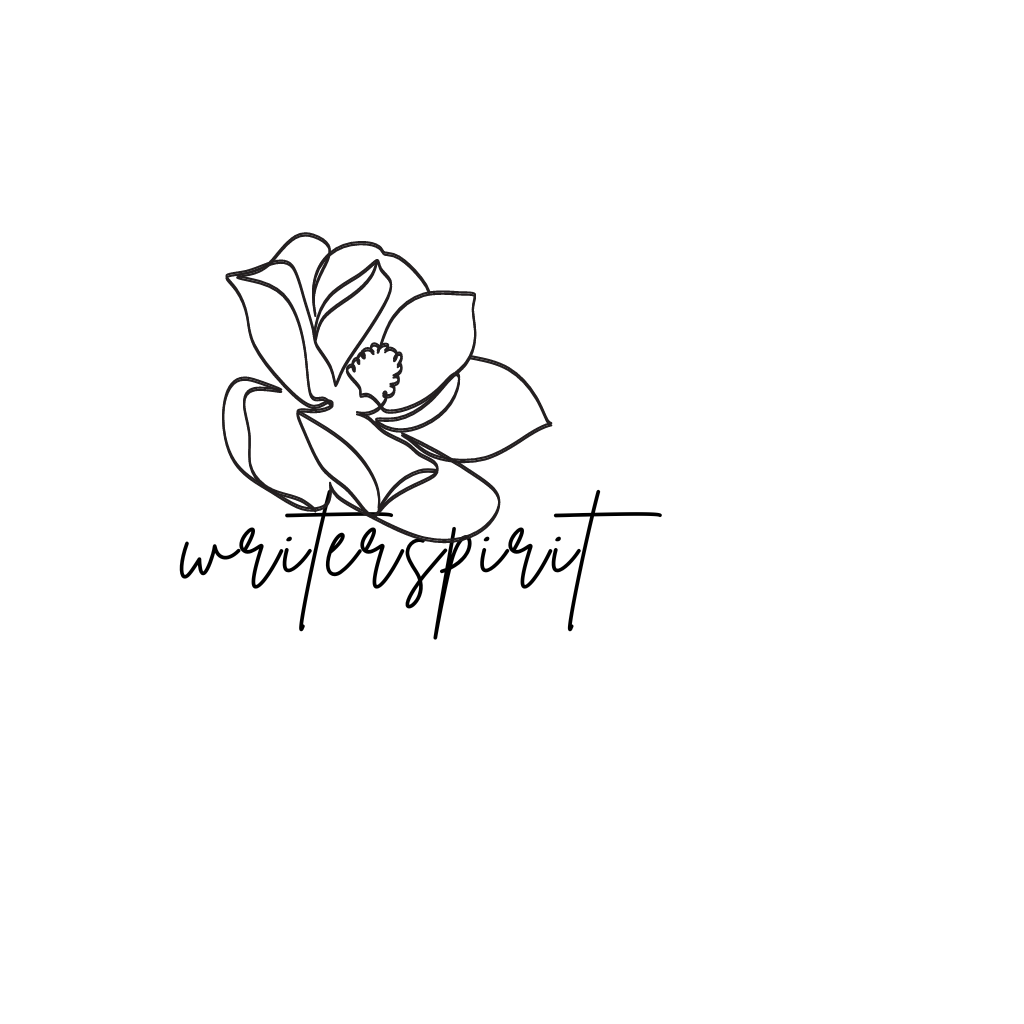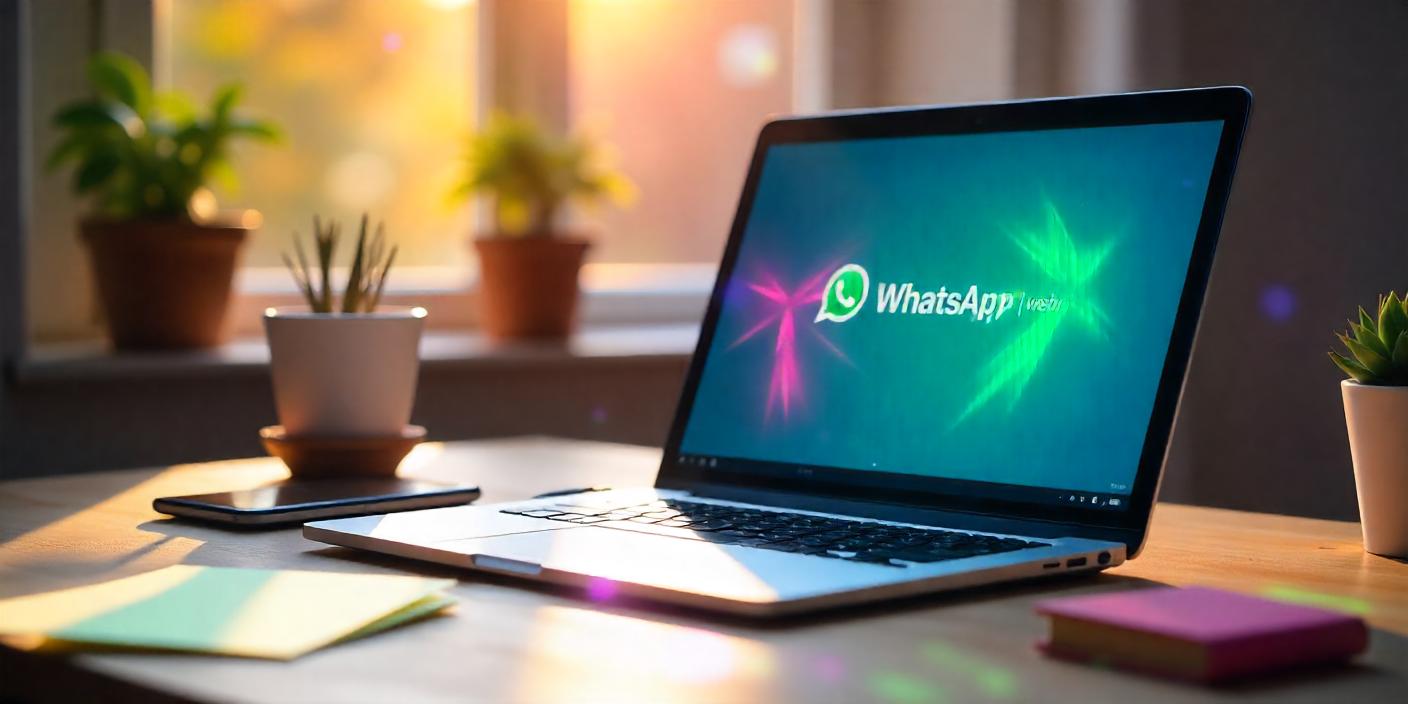What is WhatsApp Web
Messages, conversations, and media can all be managed from your desktop with WhatsApp Web, a browser-based application that duplicates your WhatsApp mobile account. It saves time and maintains your workflow whether you’re at work or at home.
We’ll address all of your inquiries regarding WhatsApp Web in this tutorial, along with offering helpful advice on how to get the most out of it.
Understanding WhatsApp Web
WhatsApp Web1 is not a standalone platform but an extension of the WhatsApp mobile app. It syncs with your phone, reflecting all messages and activities in real-time on your computer. This feature is particularly useful for:
- Managing large files
- Communicating while multitasking on a computer
- Reducing dependence on your phone
Key Features
- Text messaging
- File sharing (images, documents, videos)
- Voice and video calling (browser-compatible)
- Synchronization between mobile and desktop
How to Set Up WhatsApp Web
Step 1: Open WhatsApp Web
- Open a browser on your desktop (Chrome, Safari, or Firefox).
- Visit the official WhatsApp Web website.[web.whatsapp.com]
Step 2: Access Linked Devices on Mobile
- For Android: Open WhatsApp and tap the three-dot menu in the top-right corner. Select Linked Devices.
- For iPhone: Go to Settings > Linked Devices.
Step 3: Scan the QR Code
- Point your phone’s camera at the QR code displayed on the WhatsApp Web page.
- Once scanned, your account will be linked, and you can begin using WhatsApp Web immediately
Step 4: Log Out After Use (Optional)
To ensure your privacy, log out when you’re done using WhatsApp Web, especially on shared computers.
- Go to Linked Devices in your mobile app.
- Select the linked device and tap Log Out.
How to Use WhatsApp Web for Daily Tasks
Sending and Receiving Messages
- Compose messages directly in your browser by clicking on a contact’s name or starting a new chat.
- Replies sync instantly across your devices.
File Sharing Made Easy
- Drag and drop files into the chat window or use the attachment icon
- Share documents, images, or videos up to 2GB in size.
Calling Options
- WhatsApp Web supports voice and video calls when used with the desktop app. Ensure your browser and device meet the compatibility requirements.
Tips and Tricks for Using WhatsApp Web
Keyboard Shortcuts
Save time by mastering these shortcuts:
- Ctrl + N: Start a new chat
- Ctrl + E: Archive chat
- Ctrl + Shift + ]: Next chat
- Ctrl + Shift + [: Previous chat
Enable Notifications
- Allow browser notifications to stay updated on messages.
Dark Mode
- Switch to dark mode for a comfortable viewing experience. Go to Settings > Theme > Dark Mode.
Pin Important Chats
- Right-click on a chat and select Pin Chat to keep important conversations at the top.
Common Issues and Troubleshooting
QR Code Not Scanning
- Ensure your phone’s camera is working and aligned properly.
- Check for stable internet connections on both devices.
Connection Errors
- Ensure your phone stays connected to the internet for WhatsApp Web to work seamlessly.
Compatibility Issues
- WhatsApp Web works best with updated browsers. Consider updating your browser if features don’t work.
Why Use WhatsApp Web?
Productivity Boost
Accessing messages on a larger screen and using a physical keyboard can improve efficiency, especially for business communications.
File and Data Management
WhatsApp Web simplifies sharing and organizing media directly on your computer, eliminating the need to transfer files between devices.
Multitasking
Seamlessly manage WhatsApp conversations alongside other tasks on your computer, saving time and effort.
Safety and Privacy on WhatsApp Web
End-to-End Encryption
WhatsApp Web offers the same level of encryption as the mobile app, ensuring your messages remain private.
Logging Out on Shared Devices
Always log out from public or shared computers to protect your account.
Managing Linked Devices
Monitor and manage all linked devices via your mobile app to ensure unauthorized devices aren’t accessing your account.
Conclusion
An easy and effective approach to improve your texting experience is to use WhatsApp Web. You will be prepared to use WhatsApp Web effectively and safely if you follow the instructions in this beginner’s guide. This tool is intended to make your life easier, whether you use it for personal or business communication.
FAQs.
How to Use WhatsApp Web?
WhatsApp Web is a convenient way to access your WhatsApp messages directly from your computer’s web browser. This document provides answers to frequently asked questions about using WhatsApp Web, helping you navigate its features and troubleshoot common issues.
What is WhatsApp Web?
WhatsApp Web is a browser-based extension of the WhatsApp app that allows you to send and receive messages from your computer. It mirrors the conversations and messages from your mobile device, making it easier to communicate while working or using your compute
How do I set up WhatsApp Web?
1)Open your web browser and go to [web.whatsapp.com](https://web.whatsapp.com).
2)You will see a QR code on the screen.
3)Open WhatsApp on your mobile device.
4)Tap on the three dots (menu) in the top right corner (Android) or go to Settings (iPhone).
5)Select “Linked Devices” and then tap on “Link a Device.”
6)Scan the QR code displayed on your computer screen with your phone.
7)Once scanned, your WhatsApp messages will appear on your computer.
Do I need to keep my phone connected to the internet?
Yes, your phone must remain connected to the internet for WhatsApp Web to work. If your phone loses its connection, you will not be able to send or receive messages on WhatsApp Web.
Can I use WhatsApp Web on multiple devices?
No, you can only use WhatsApp Web on one computer at a time. However, you can link multiple devices to your WhatsApp account, but only one instance of WhatsApp Web can be active at any given time.
How do I log out of WhatsApp Web?
To log out of WhatsApp Web, follow these steps:
1)Click on the three dots in the top left corner of the WhatsApp Web interface.
2)Select “Log out.”
3)Alternatively, you can log out from your mobile device by going to “Linked Devices” and selecting the session you want to log out from.
What features are available on WhatsApp Web?
WhatsApp Web supports most of the features available on the mobile app, including:
Sending and receiving text messages
Sharing images, videos, and documents
Making voice and video calls (if supported)
Viewing and updating your profile
Managing group chats
Is my data secure on WhatsApp Web?
WhatsApp Web uses end-to-end encryption2, ensuring that your messages are secure and private. However, it is essential to log out when using a public or shared computer to protect your account
What should I do if I encounter issues with WhatsApp Web?
If you experience problems with WhatsApp Web, try the following troubleshooting steps:
Ensure your phone is connected to the internet.
Refresh the web page.
Clear your browser’s cache and cookies.
Try using a different web browser.
Restart your phone and computer.